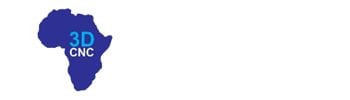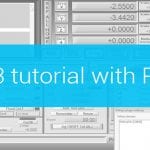Mach4 CNC tutorial introduction
This series of tutorials will help you configure your CNC machine using Mach4 CNC controller software with PoKeys device.
Always remember to update your software if a newer version is available. Also with newer versions of the Mach4 CNC controller software and PoKeys plugin there is a possibility that some elements may change slightly so not all pictures/directions may be exact later on. But larger differences are not to be expected.
PoKeys interface with Mach4
PoKeys devises interfaces with Mach4 CNC controller software via the dedicated plugin. This means, that you must configure both the PoKeys plugin and Mach4 in order to have a properly working CNC machine. These next few steps will show you how to prepare for the next tutorial.
Adding your PoKeys device
First, make sure that you have the PoKeys plugin files in the Mach4 plugins folder. If you don’t have the plugin you must download it from the PoKeys device download page and place the two plugin files inside the Mach4 Plugins folder.

Your path may be different, but the plugin files must be placed inside “Plugins” folder which is found inside the Mach4 installation folder.
Now open Mach4 and the plugin should auto start. If this does not happen, click on the “Configure” menu, then select “Mach…”. A new window should open. Click on “Plugins” tab. There should be a green checkmark besides PoKeys plugin. Then restart Mach4.

When Mach4 opens, a welcome screen from the PoKeys plugin should appear. If you haven’t already, now is the time to connect your PoKeys device to your computer. Click on “Open Add new device wizard” to start the configuration. The configuration wizard is straight forward and it shouldn’t be a problem to follow it.

A list of connected devices should appear. If you have multiple PoKeys devices connected make sure you select the right one.

Now you have several options to configure:
- You can change the name of your device
- Select which pulse engine to use. This depends on your configuration but in this and the next examples we will use an Integrated 3ch pulse engine on the PoKeys57U device
- Select which stepper motor drivers you are using
- Enable charge pump output (5 kHz square signal) if you need it
- Enable LCD and PoPendant if you are using any of them

Click next when you are done with this part.
Now you have the option to configure your limit, home, and e-stop switches. This part will be covered later on, but if you know what kind of switches you are using, you can make the configuration from here.

Once finished with the configuration a warning may appear. Just follow the instructions and at the end cycle power to your PoKeys device and restart Mach4. A driver for the PoKeys device should install.

This warning appeared because you didn’t have a Fast USB interface enabled on your PoKeys device (by default, some PoKeys devices have the Fast USB interface disabled). The Fast USB interface allows the Mach4 plugin to communicate with the PoKeys device more efficiently. Make sure you follow the instruction – finish the configuration, close Mach4, and re-plug the PoKeys device to the USB port. The drivers should install automatically. If the system can not find the driver automatically, point the driver installation wizard to the USB_Driver folder in the PoKeys installation folder (C:\Program Files\PoLabs\PoKeys\USB_Driver by default).
If you followed the instructions, the Fast USB interface should now be enabled. You can check if it is by opening PoKeys configuration software, and checking if “Disable Fast USB interface” is displayed in the Settings menu.