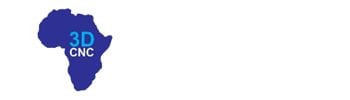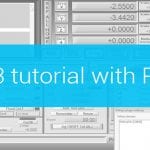PlanetCNC TNG software recognizes all PlanetCNC controllers that are connected to your PC through USB or Network ports. However, only Mk3 series of controllers (Mk3, MK3/4,MK3DRV,Mk3ECO) can be used with TNG sw.
It is essential that user sets “Primary controller” in settings. Without this, you will not be able to control your machine!
Basic connection settings
Lets start by going trough connection parameters in settings: File/Settings/Connection
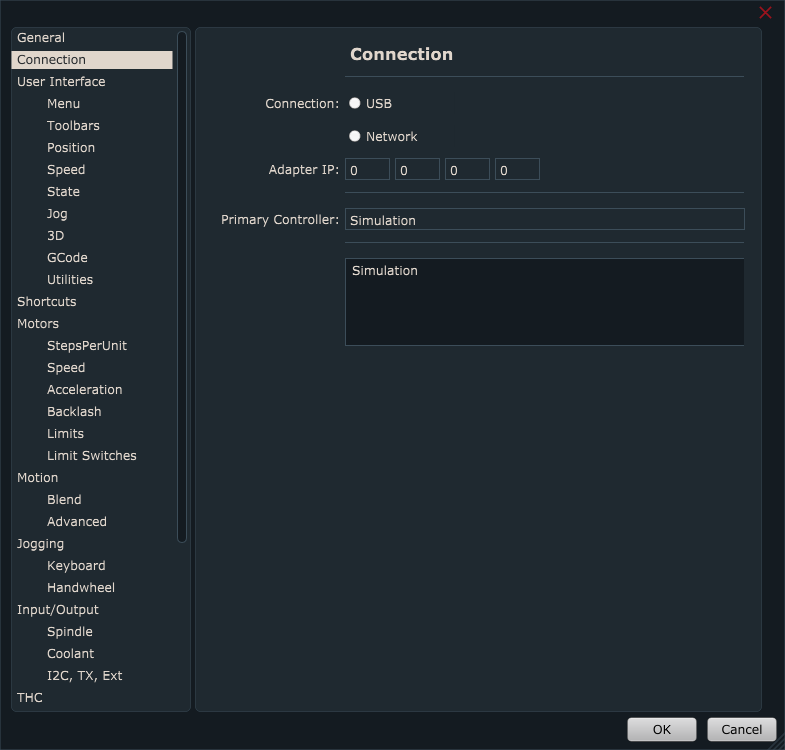
Select the type of connection that you wish to use with your controller: USB or Network.
When you select the type of connection, you will notice that the window with connected devices will add new controller(s) to the list(beside Simulation). If you have multiple controllers connected via USB to your computer, the software will display them. In case of enabling Ethernet option, the software will display also controllers connected to a computer via network:
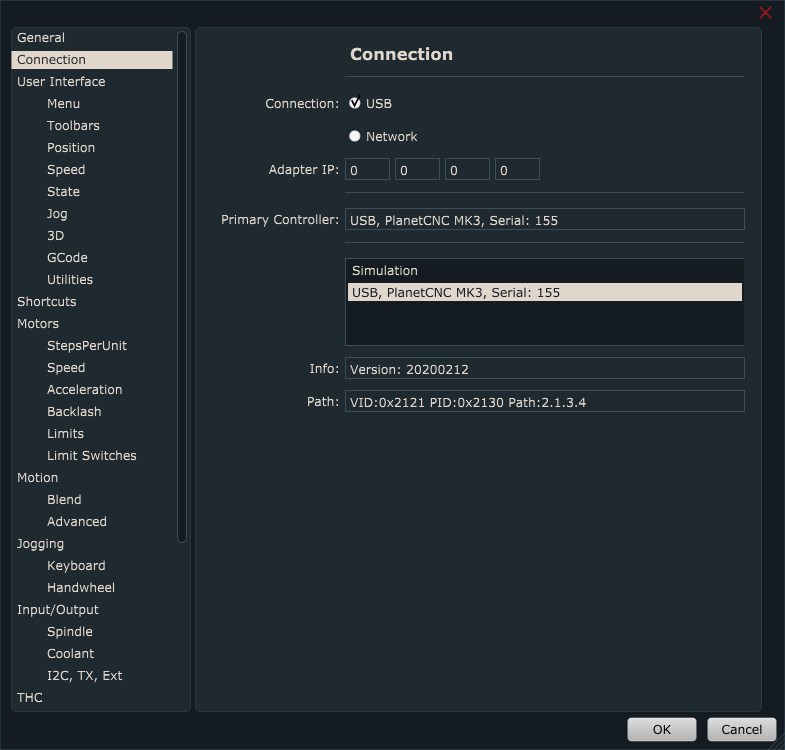
To select your primary controller, you need to double click on the controller displayed in the device list.
“Primary controller” window will now display type of connection, type of controller, and its serial number.
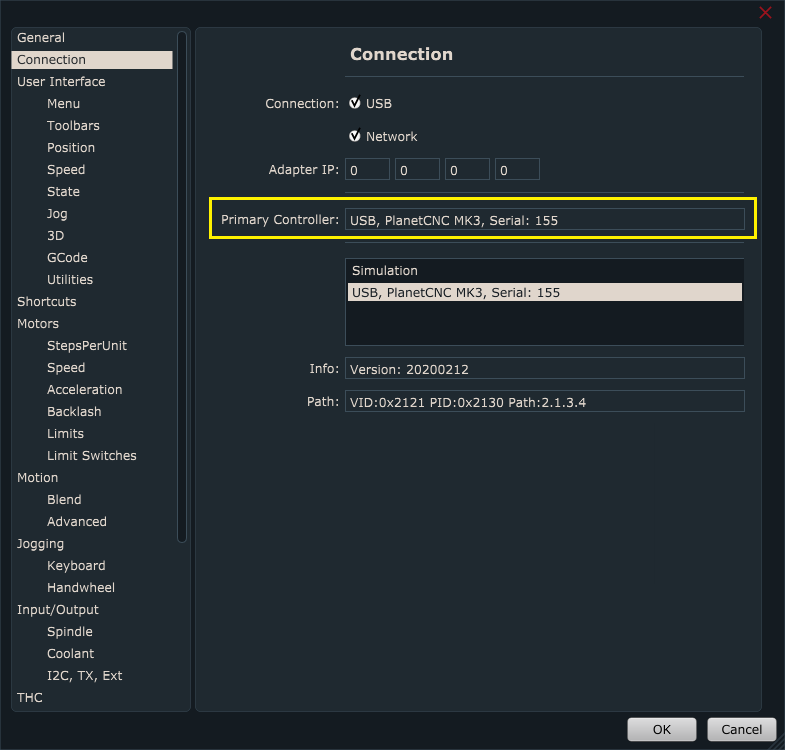
Connection light color description:
Now that your “Primary controller” is selected you can observe its status via connection light.
If you look closely at the bottom right corner of PlanetCNC TNG software, you will notice that there is around light.
This light can be lit in various colours and each colour indicates a different connection, firmware, and license status.
Green light with S indicates that PlanetCNC TNG software is in Simulation mode. You can use software options and features, execute gcode programs, etc..however, you are not able to control your machine. In order for the software to communicate with PlanetCNC motion controller, you need to set “Primary controller”. ![]()
Green light indicates that the controller is updated with the correct firmware version, it is set as primary controller and is activated, meaning the license for the corresponding controller is found by the software. ![]()
Green light with X indicates that the controller is updated with correct firmware, it is set as a primary controller but the software does not find the proper license for the connected controller. ![]()
Orange light indicates that the controller’s firmware version is not correct. Update firmware of controller. ![]()
Gray light with S indicates no communication between controller and software. Click “Machine/Controller/Reconnect” and make sure that the correct controller is set as the Primary controller in settings. ![]()
Red light indicates that software is processing commands and is sending them to the controller. ![]()
Communication status can also be indicated by observing on-board Link LED. If this LED is blinking in the pattern of approximately 500ms, the controller is communicating with software. When software is processing commands and is sending them to the controller, this LED will be blinking even faster.
If Link LED is not blinking, this indicates communication has dropped.